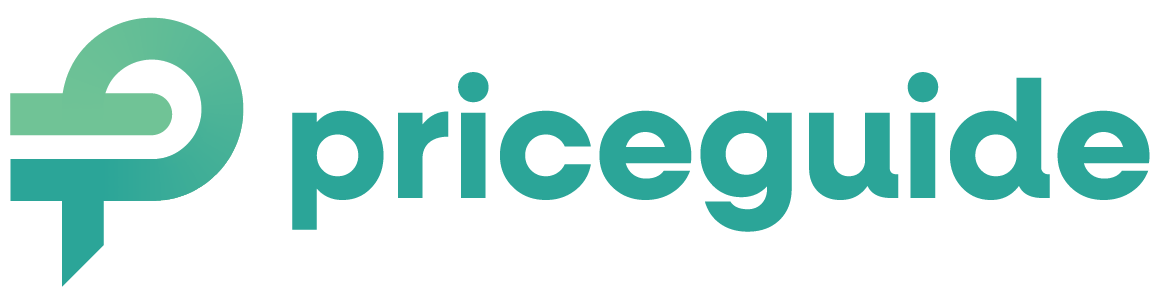Multiply Options
Imagine giving your prospects the ability to type in a number—like the size of a room—and instantly recieve a price estimate tailored to their needs. That’s what our multiplying options feature does.
Here’s how you can set it up in just a few simple steps:
Step 1: Accessing Question Settings
When you’re in the process of creating or editing your price estimator, click on the top-right COG icon to open the question settings.
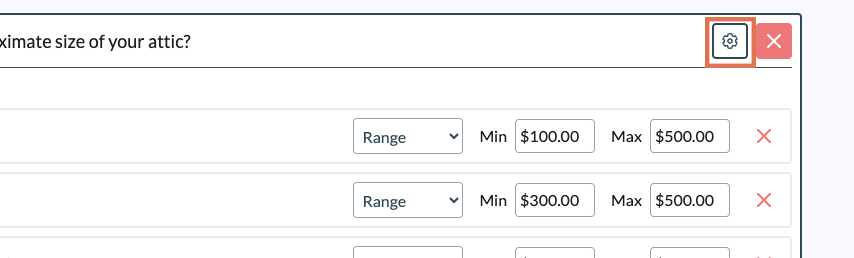
Step 2: Enable Custom Number Input
Under the “Multiply Options” section, check the box for “Enable custom number input.”
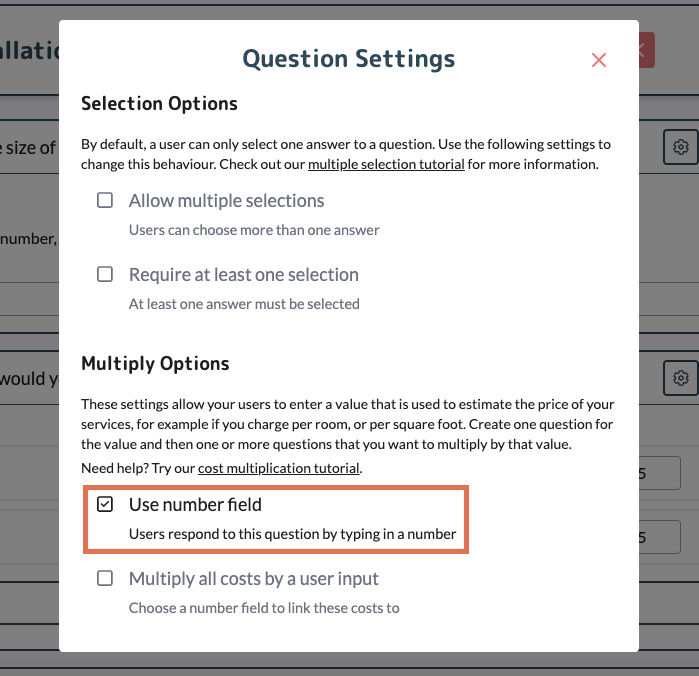
Step 3: Set the Label for Your Number Question
Now that your question is set to a ‘Number’ format, it’s time to define what this number represents.
Enter both the Singular format (e.g., Square foot, meter, window) and the Plural format (e.g., Square feet, meters, windows).
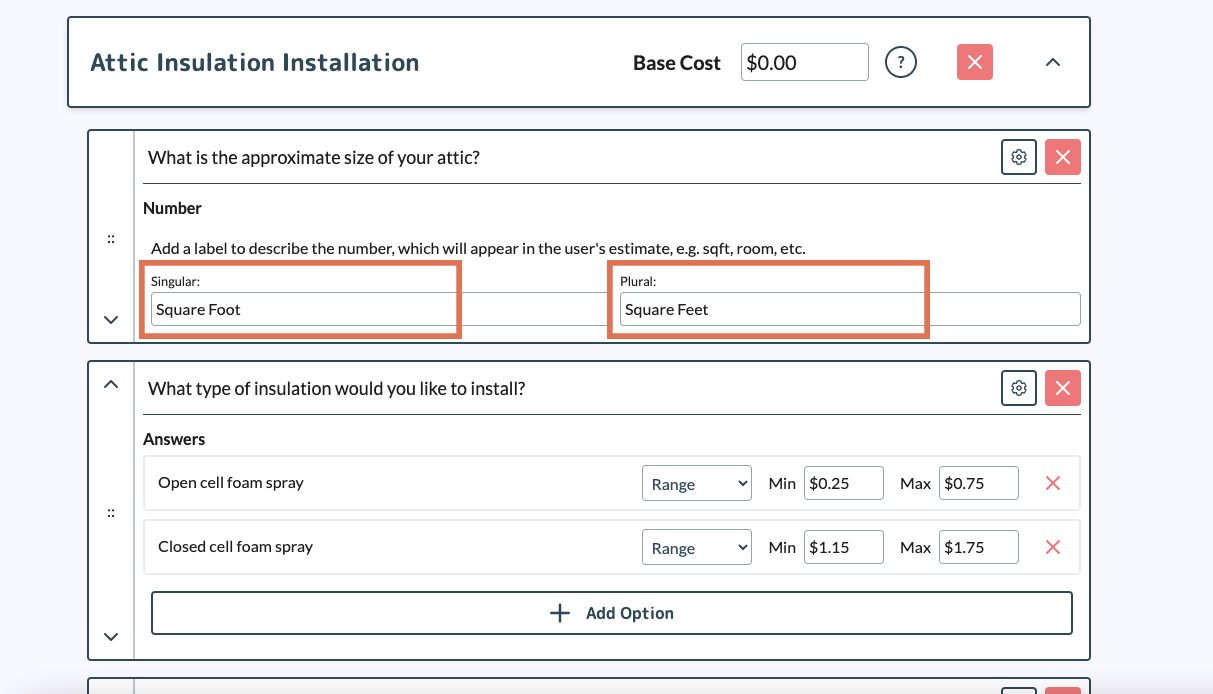
Step 4: Link Your Number Question to a Price Question
Next, you’ll want to link a price question to your number input. This can be either a price range or a fixed cost. To do this, click on the COG icon in the price question’s settings.
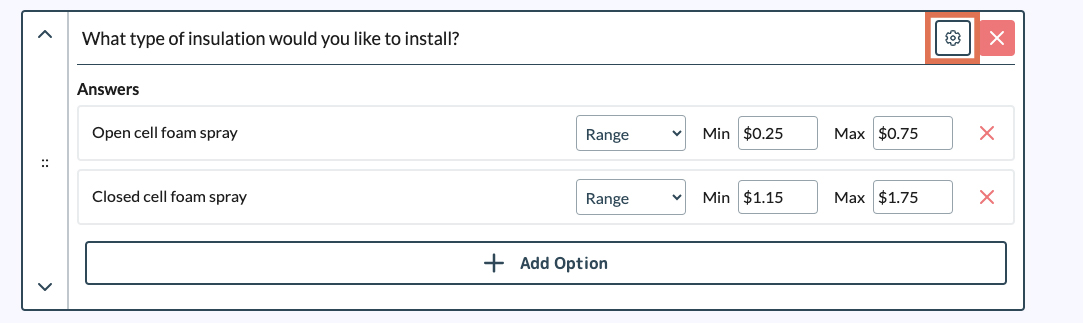
Step 5: Multiply Other Questions by the Number Input
In the other question(s) you wish to use to multiple by the number people input, scroll to the bottom and select “Multiply costs by custom input.”
Then, use the dropdown menu that appears to choose the number-based question you want to link it to. The following is an example:
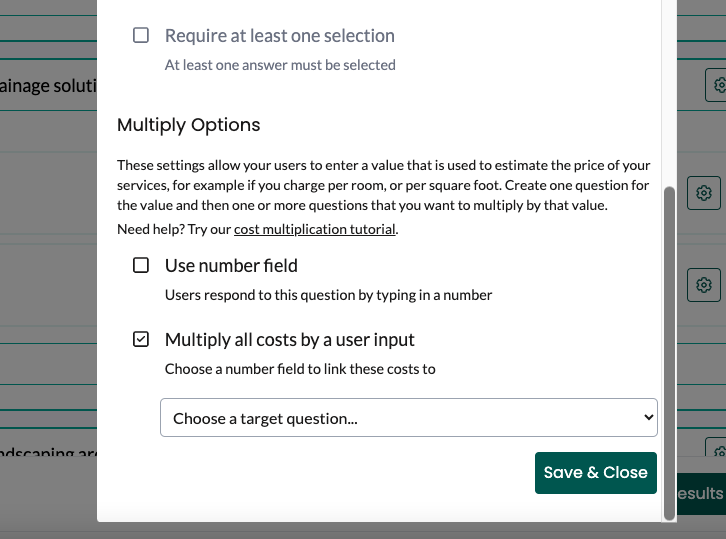
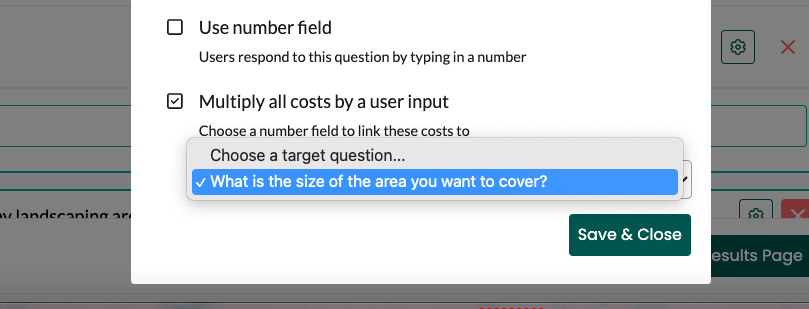
Note: you can repeat steps 4-5 to assign as many questions as you wish to a number question.
That’s it! Save your estimator, and you’re ready to preview how it looks and works.
Here’s How It Will Look:
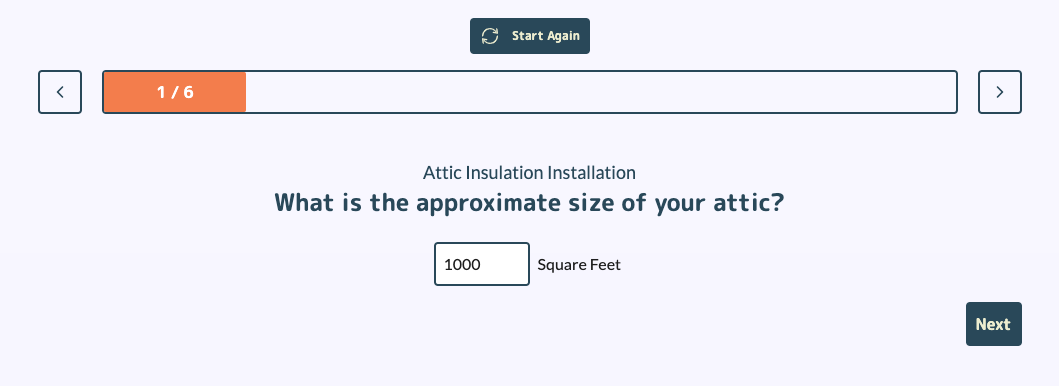
The ‘Number’ question allows the user to input a value, such as the size of their attic in square feet.
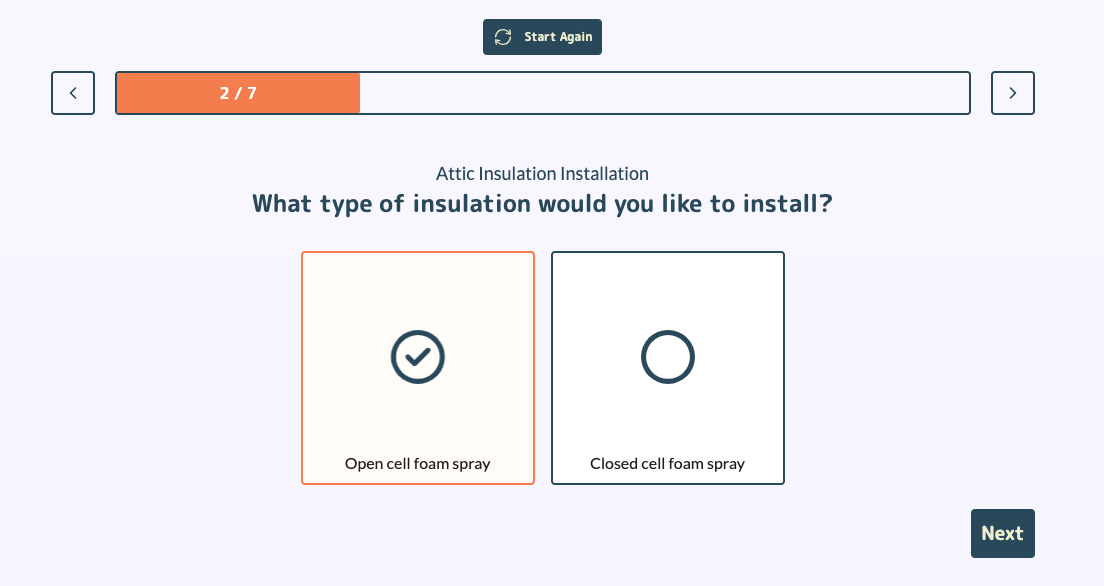
The user then selects the associated price question like normal, which calculates the cost based on the input number.
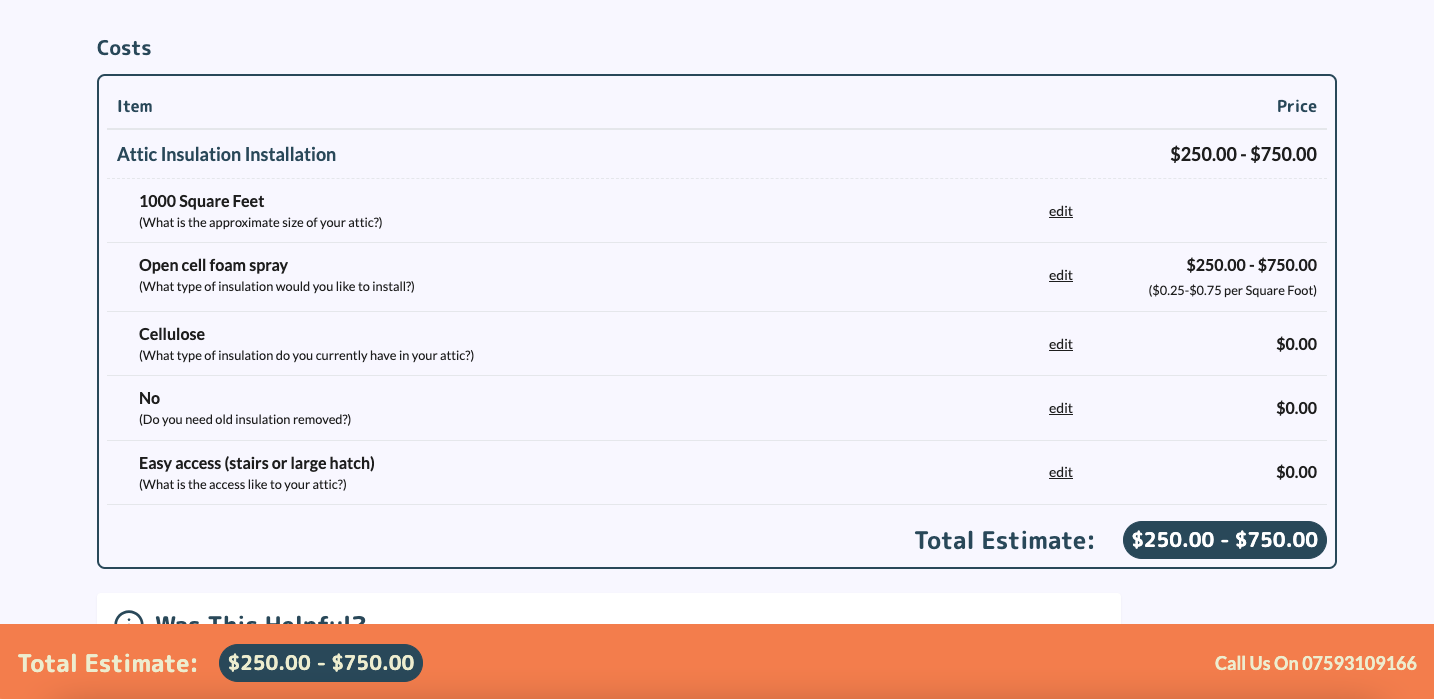
On the results page, everything is laid out transparently. The user sees the number they entered (e.g., 1000 square feet), the price range associated with the multiplier question (e.g., $250-$750), and how the cost was calculated (e.g., $0.25 – $0.75 per Square Foot).
On This Page:
- Accessing Question Settings
- Enable Custom Number Input
- Set the Label for Your Number Question
- Link Your Number Question to a Price Question
- Multiply Costs by the Custom Input
- Examples
Have More Questions?
We’d love to hear from you.